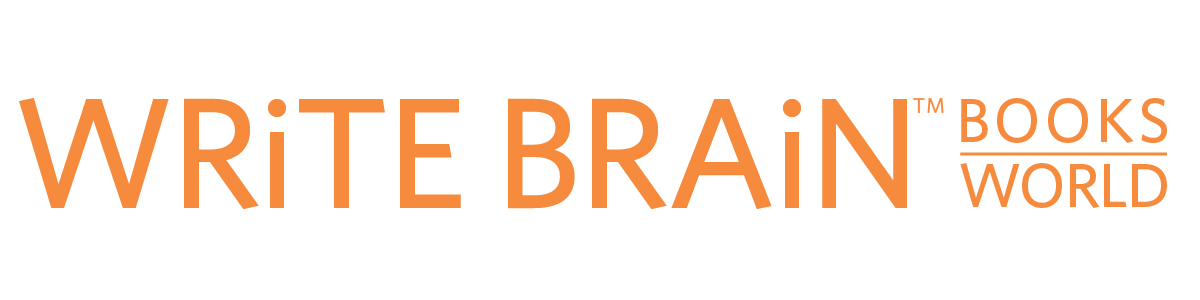Classroom Instructions
ONLINE BOOK PUBLISHING
For Students & Educators

1. Create an account or Login to the WRiTE BRAiN Book Builder
- Enter URL or click link: www.Writebrainbooks.com/book-builder
- Enter your username(a valid email address) and desired/chosen passowrd
2. Select Your Book
- From the thumbnail images of the book cover, which are presented on the WRiTE BRAiN Book Builder web page. Scroll back and forth through our avalilable books using the orange arrows on either side of the thumbnail images.
3. Enter the Title of Your Book
- Click into the "your title here" field on the cover and type your title.
4. Enter Your Name
- By clicking into the "your name here" field on the cover
5. How to Turn to the Next Page
- You can use the icons at the bottom of your screen to navigate to the next page.
- You can click, hold, and drag the corners of the page to turn to the next page.
- Or simply click the corner of any page and it will turn to the next or previous one.
6. Enter Your Dedication
- To the person, place or thing you choose to dedicate your book to.
7. Write About Why
- You dedicated your book to the person, place or thing above, on the lines beneath the word, "Because".
8. Enter Your Story on Each Page
- Type your story from the pages of your hand-written WRiTE BRAiN BOOK into the corresponding boxes you see on the screen. Click on each box when you are ready to enter text.
- The text your enter on your computer screen should match the text in your hand-written book.
- As you turn the pages of your book on your computer's screen, be sure to enter all the text from your hand-written book, onto the corresponding page online.
9. Upload a Photo
- of yourself into the box next to About the Author by clicking the "Choose File" Buttun.
10. Click in the About the Author Field
- to write a little bit about yourself.
11. Spellcheck Your Book
- Return to page on and spell check your WRiTE BRAiN BOOK for any misspelled words.
- The Book Builder dictionary will highlight all misspelled words in yellow.
- The Book Builder will indicate all misspelled words, but your have the option to leave them as they are, or to correct them.
- To keep a highlighted (or underlined) word as is, click the word and select "ignore".
12. Publish Your Copy of a Book
- You must fill out every section of every page in order to publish your book.
- You may not leave any pages or fields blank.
- YOU WILL SEE A MESSAGE IF THERE ARE EMPTY FIELDS. All fields must have text. Even a single dash will do!
- Click Publish a GROUP BOOK or INDIVIDUAL BOOK to submit your book for processing.
- Enter Your DESIGNATED COUPON CODE:
- - To publish GROUP BOOKS use only the codes designated for group books.
- - To publish INDIVIDUAL BOOKS use only the codes designated for individual books.
- Coupon codes are allocated for every program using WRiTE BRAiN BOOKS.
- By entering your coupon code you aresubmitting the order for the hardcover copies of the "print-on-demand" group authored books that are included with your WRiTE BRAiN package. (There will be a differnet code designated for each individual author's soft cover "print-on-demand" books if they were purchased for every student.)
13. Click Apply Coupon
14. Click the button to Proceed to Check Out
15. Billing and Shipping Address Fields
- These Fields will be pre-populated with the address for the main office of your program. ALL BOOKS will be shipped to the main office to be distributed internally.

How to Load a Book in Progress
Visit www.WriteBrainBooks.com/book-builder. Login to your account. Scroll down to My Books in the main navigation under Book Builder. All of your completed or in-progress books with any saved data will appear.
The Book-Builder Auto Saves!
The Book Builder will Auto Save all of your students' content as they complete each page. If they enter their storiesover many days, they can return to their book at any time to complete the process